This will show you how to enable or disable having to press CTRL+ALT+DELETE before being able to enter your log on credentials in the Windows 7 log on screen.
Using secure logon provides an additional layer
of security for your computer by ensuring that the authentic Windows
logon screen appears. When secure logon is enabled, no other program
(such as a virus or spyware) can intercept your user name and password
credentials as you enter them.
EXAMPLE: Secured Log On CTRL+ALT+DELETE screen
NOTE: If you have a tablet connected to your computer with it's drivers installed, then you may see Press CTRL + Alt + Delete or use the Windows Security Button to log on instead.
NOTE: If you have a tablet connected to your computer with it's drivers installed, then you may see Press CTRL + Alt + Delete or use the Windows Security Button to log on instead.

OPTION ONE 
Through Advanced User Accounts

1. Open the Start Menu.
2. In the search line, type netplwiz and press Enter. (See screenshot below)3. Click on the Advanced tab. (See screenshot below)
4. To Enable Secure Log On
A) Check the Require users to press Ctrl+Alt+Delete box. (See screenshot above)5. To Disable Secure Log On
NOTE: If the setting is grayed out, then see OPTION THREE or OPTION TWO below.
B) Go to step 6.
A) Uncheck the Requires users to press Ctrl+Alt+Delete box. (See screenshot below step 3)6. Click on OK. (See screenshot below step 3)
NOTE: If the setting is grayed out, then see OPTION THREE or OPTION TWO below.
 OPTION TWO
OPTION TWO 
NOTE: This option will also set OPTION THREE below back to it's default setting of Not Defined.
1. To Enable Secure Log OnA) Click on the Download button below to download the file below.2. To Disable Secure Log OnEnable_Secure_Logon.reg
B) Go to step 3.
A) Click on the Download button below to download the file below.3. Click on Save, and save the .zip file to the desktop.Disable_Secure_Logon.reg
4. Right click on the downloaded .reg file and click on Merge.
5. Click on Run, Yes, Yes, and OK when prompted.
6. When done, you can delete the downloaded .reg file if you like.
 OPTION THREE
OPTION THREE 
When this option is set to Disabled or Enabled, it will override and gray out the settings in OPTION ONE above.
When this option is set to it's default Not Defined, then the settings in OPTION ONE above are no longer grayed out and can be set to how you like. Using a REG file in OPTION TWO above will set this option back to Not Defined.
When this option is set to it's default Not Defined, then the settings in OPTION ONE above are no longer grayed out and can be set to how you like. Using a REG file in OPTION TWO above will set this option back to Not Defined.
1. Open the Local Security Policy editor.That's it,
2. In the left pane, expand Local Policies, and click on Security Options. (see screenshot below)3. In the right pane, right click on Interactive Logon: Do not required CTRL+ALT+DEL and click on Properties. (see screenshot above)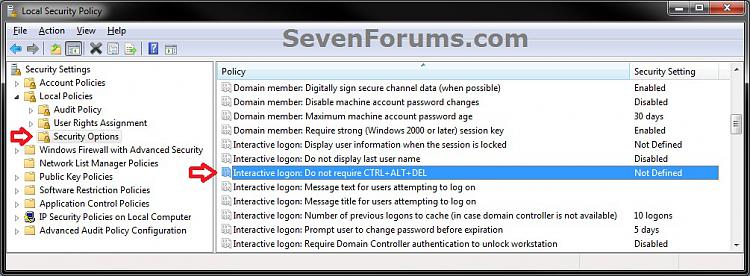
4. To Enable Secure Log OnA) Select (dot) Disabled, and click on OK. (see screeshot below)5. To Disable Secure Log OnB) Go to step 6.
A) Select (dot) Enabled, and click on OK. (see screeshot above)6. Close the Local Security Policy window.
Credit: Shawn
Source: SEVEN FORUMS
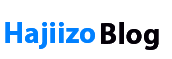










0 Comments